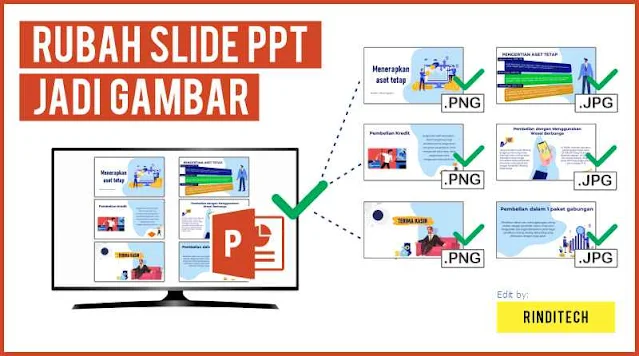%201.jpg)
Berikut ini adalah cara merubah file atau slide Power Point Menjadi file gambar (PPT to JPG/PNG). Dengan cara ini semua halaman presentasi di power point bisa dirubah menjadi file gambar sehingga mudah dibuka dimana saja, termasuk dari smartphone. Lalu bagaimana cara merubah file ppt ke jpg?
Cara merubah file powerpoint menjadi gambar sangat mudah, anda hanya perlu merubah tipe file khusus gambar saat menyimpan "Save As" file power point yang anda inginkan. Tipe file yang umum dan bisa dipilih adalah tipe PNG dan JPG/JPEG. Untuk tutorial detail nya silahkan lanjutkan membaca.
Dengan cara ini anda juga bisa memilih slide ataa halaman mana saja yang ingin di konversi ke file gambar, semua halaman juga bisa di convert ke file gambar sekaligus.
Baca juga: Cara agar file Microsoft Word Bisa Dibuka di Semua Versi
Tersedia cara Offline dan Online
Pada tutorial kali ini saya sediakan 2 cara untuk merubah file powerpoint ke format gambar. Pertama cara offline yaitu dengan memanfaatkan fitur yang ada di aplikasi PowerPoint. Cara kedua adalah cara online (gratis), jika aplikasi power point anda tidak memiliki fitur export, maka bisa menggunakan cara online ini.
Khusus untuk cara online teman - teman bisa memilih beberapa website yang ada, tidak harus sama dengan yang saya pakai sebagai contoh. Kedua cara ini sama - sama efektif, memberikan hasil yang sama. Silahkan pilih salah satu yang menurut anda lebih mudah dipraktekan.
Baca juga: Cara setting "Dark Mode" di Microsoft Office Word, Excel, PowerPoint
Cara Merubah PowerPoint Menjadi File Gambar
- Buka file PowerPoint yang ingin dirubah menjadi gambar
- Klik menu File kemudian pilih menu Save As
- Pilih folder yang ingin digunakan untuk menyimpan hasil conversi
- Pada bagain kolom Save as type silahkan ganti dari "PowerPoint Presentation (pptx)" menjadi JPEG atau PNG format. Pada contoh ini saya memilih convert ke file gambar "PNG Portable Network Graphics Format (.png)"
%202.jpg)
- Klik tombol Save. Akan muncul jendela pop-up untuk memilih slide atau halaman mana yang ingin dirubah menjadi file gambar. Karena saya ingin semua halaman dirubah, jadi saya pilih All Slides. Tunggu beberapa saat hingga file gambar selesai dibuat.
- Selesai. Jika berhasil sistem akan membuat file baru dengan nama yang sama dengan nama file PowerPoint, folder tersebut berisi semua halaman atau slide presentasi power point anda namun dengan format gambar (PNG/JPEG).
Pada contoh ini saya menggunakan Microsoft Office PowerPoint 2016. Jika teman - teman mengalami kendala atau tampilan yang berbeda karena menggunakan versi yang berbeda, silahkan disesuaikan sendiri ya, prinsipnya sama saja, yang berbeda mungkin hanya di tampilan.
Baca juga: Cara Lengkap Print Amplop di Word Microsoft Office
Saya ingin merubah satu halaman atau satu slide PPT saja
Untuk merubah satu halaman saja secara spesifik silahkan ikuti langkah dibawah ini.
- Contoh, saya ingin merubah slide ke 4 saja menjadi file gambar. Maka saya harus membuka file PPT dan scroll ke slide nomor 4. Pastikan slide ke 4 yang muncul di layar utama.
- Selanjutnya klik menu File kemudian pilih sub-menu Save As
- Pilih folder tempat menyimpan file
- Di kolom Save as type pilih format PNG /JPEG
- Klik tombol Save. Tunggu hingga muncul menu popup.
- Pada menu popup saya pilih "Just this one". Karena saya hanya ingin merubah satu slide ini saja.
- Tunggu beberapa saat hingga aplikasi selesai membuat file gambar. Selesai.
Tidak ada pilihan PNG/JPEG di kolom Save as type?
Jika tidak ada pilihan format file PNG atau JPEG, kemungkinan besar aplikasi powerpoint yang digunakan belum memiliki fitur ini. Biasanya masalah ini muncul di aplikasi powerpoint keluaran lama. Solusinya ya harus melakukan upgrade aplikasi atau menggunakan konverter external yang ada di internet.
Untuk langkah - langkah merubah file powerpoint menjadi file gambar melalui internet (online) silahkan lanjutkan membaca.
Cara Merubah PowerPoint Menjadi File Gambar secara Online
- Buka browser (Chrome, Firefox, Safari, dll)
- ketik di kolom pencarian (Google) "PPT to PNG converter" kemudian enter
- Akan muncul beberapa pilihan, silahkan pilih salah satu website converter. Pada saat saya membuat tutorial ini yang muncul pertama adalah website "Zamzar", jadi saya pilih pakai itu saja. Saya dibawa ke link berikut ini: https://www.zamzar.com/convert/ppt-to-png/ Teman - teman bisa pilih website lainnya jika mau.
- Pada halaman website zamzar terlihat ada 3 langkah utama. Pertama klik tombol Choose File. popup folder akan terbuka, silahkan buka folder dimana file ppt di simpan, jika sudah ketemu file powerpoint nya silahkan pilih file tersebut dan klik tombol Open.
%203.jpg)
- Langkah kedua bisa dilewati (skip) jika teman - teman tetap ingin merubah ke format file PNG. Jika ingin merubah ke format file lain silahkan klik tulisan PNG dan pilih format yang diinginkan.
- Langkah ketiga silahkan klik tombol Convert Now. Tunggu hingga proses konversi dari file PPT ke file PNG selesai.
- Jika proses konversi sudah selesai (ditandai dengan tulisan "All Done!"), kita bisa langsung klik tombol Download.
- Jika berhasil, browser akan mulai download file hasil konversi ppt ke png. Silahkan lihat hasilnya di folder donwload.
File hasil konversi dari website converter ini berupa ZIP. Jadi untuk membukanya kita perlu melakukan extract file terlebih dahulu. Klik-kanan pada pada file zip kemudian pilih menu Extract here. File hasil konversi akan muncul di folder yang sama.
Bagaimana kualitas gambarnya? Apakah high-quality image?
Untuk kualitas gambar yang dihasilkan sepertinya tergantung dari format atau ukuran slide power point yang digunakan. Untuk merubah ukuran slide silahkan ikuti langkah dibawah ini.
- Pada halaman utama powerpoint silahkan buka menu Design
- Selanjutnya silahkan klik menu Slide Size hingga muncul menu baru kemudian pilih Custom slide size. Akan muncul jendela pengaturan slide size
- Pada jendela slide size, silahkan atur ukuran slide yang anda inginkan mulai dari aspec rasio sampai ukuran panjang - lebar slide. Semakin besar ukuran maka kualitas gambar juga semakin jelas.
- Jika sudah selesai mengatur ukuran, silhakan klik tombol OK. Selanjutnya silahkan konversi ulang dengan cara di awal.
Jika ada pertanyaan silahkan simpan di kolom komentar dibawah seperti biasa.
 Rindi Putra
Rindi Putra

Tidak ada komentar