
Berikut ini adalah cara menambah program AutoRun saat startup di Windows atau saat komputer dinyalakan. Cara ini kami terapkan menggunakan OS Windows 10, apakah dapat diterapkan di Windows 7 / 8? Lalu bagaimana membuat autorun aplikasi - aplikasi yang kita inginkan tersebut?
Dalam artikel tutorial ini memang terlihat lumayan panjang langkah - langkahnya, namun percayalah, percayalah, jika Anda suda memahami dan terbiasa maka selanjutnya Anda tidak akan membutuhkan waktu lama, cukup satu atau 2 menit saja pasti bisa.
Maka dari itu, kami sarankan agar Anda membaca terlebih dahulu keseluruhan artikel Cara Menambah Program AutoRun ini. Karena ada beberapa bahasan yang saling terkait satu sama lain, setelah itu silahkan ikuti dan praktekan pada putaran kedua Anda membaca.
Sebelum ke tutorial atau langkah - langkah utama agar kita bisa membuat autorun aplikasi yang kita inginkan, pastikan dulu kita mengetahui lokasi file atau program yang harus di cari.
Agar lebih mudah dipahami pada langkah dibawah ini kami akan memberikan contoh dengan mencari dan menambahkan program atau aplikasi Google Chrome kedalam daftar autorun di windows saat startup.
Temukan Lokasi File via FOLDER
Saya ingin menambahkan aplikasi Google Chrome, agar otomatis dijalankan (running) saat komputer /laptop dinyalakan. maka saya harus mencari file aplikasi Google Chrome yang telah terinstall di komputer.
Yang kita cari adalah file Google Chrome dengan ekstensi (exe) yang biasa dijalankan untuk membuka aplikasi. Maka setelah melakukan pencarian file melalui windows explorer Saya menemukan file "chrome.exe" ada di folder berikut ini: Local Disk (C:)/Program Files (x86)/Google/Google/Chrome/Application.
Begitu juga dengan program atau aplikasi lain yang ingin kita masukan kedalam daftar autorun saat windows startup. Temukan folder dimana file .exe atau file utama untuk menjalankan program tersebut disimpan.
Cara Menambah Program AutoRun saat komputer dinyalakan (startup) memang sudah banyak yang membahas, namun disini kita coba untuk membahasnya lebih lengkap dan detail agar mudah diikuti.
Jika sudah ditemukan folder dan file program yang ingin ditambahkan, jangan di tutup dulu (di minimize boleh). Silahkan lanjutkan ke tutorial atau langkah - langkah utama sesuai judul tulisan ini.
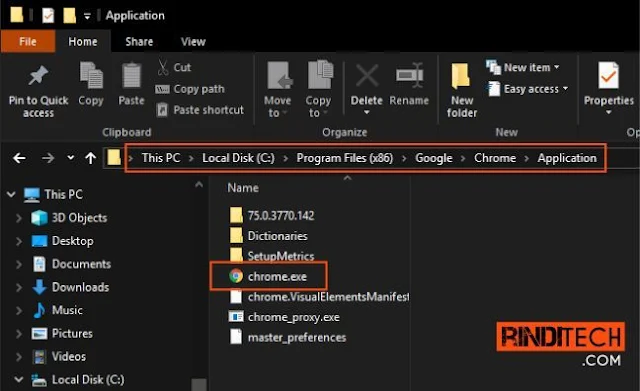
Temukan Lokasi File via PENCARIAN
Mencari lokasi file aplikasi melalui mencarian sebenarnya lebih mudah dari pada mencarinya manual dari file eksplorer, apalagi jika Anda memang jarang 'main-main' ke folder program files. hehe
Kita praktikan lagi dengan aplikasi atau program Google Chrome.
- Klik tombol >Start
- Cari dan arahkan kursor (panah) mouse diatas icon aplikasi tersebut.
- >Klik kanan pada icon Google Chrome
- Pilih >More (jika tidak ada langsung ke langkah selanjutnya)
- Kemudian pilih >Open file location
- Cari dan temukan program utama Google Chrome umumnya berkekstensi exe (chrome.exe). Jika masih berupa shortcut silahkan >klik kanan lagi kemudian >Open file location (lagi). Sampai Anda menemukan file exe google chrome seperti ini: chrome.exe (bukan shortcut)
Sama halnya seperti cara pertama, jika sudah ditemukan folder dan file program yang ingin ditambahkan, jangan di tutup dulu (di minimize boleh). Lalu silahkan lanjut ke tutorial atau langkah - langkah utama dibawah ini.
Cara Menambah Program AutoRun saat Startup Windows
- Copy file /program yang ingin masuk kedalam daftar startup seperti yang telah dijelaskan pada langkah - langkah diatas. (jangan dulu di paste)
- tekan Windows +R (Run)
- ketik: "shell:Startup" (tanpa tanda petik) kemudian klik >Enter (>OK). Jika berhasil maka folder Startup akan muncul.
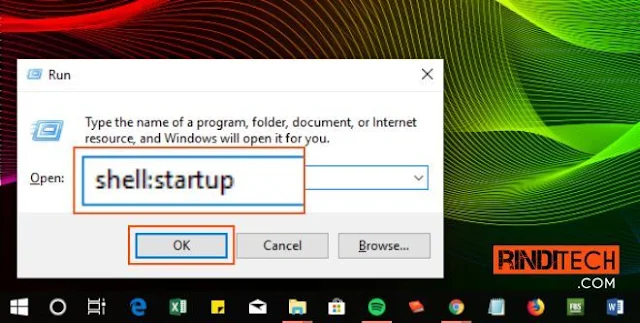
- Jika langkah diatas tidak berhasil memunculkan folder startup bisa dicoba dengan perintah ini: "shell:Common Startup" Atau ikuti jalur folder ini: C:\ProgramData\Microsoft\Windows\Start Menu\Programs\StartUp
- Simpan atau arahkan cursor mouse didalam folder kemudian >Klik kanan
- Pilih >Paste shortcut (Paste as shortcut). Ingat, yang kita butuhkan adalah lokasi file atau shortcut nya saja, bukan menggandakan (copy-paste) file nya.
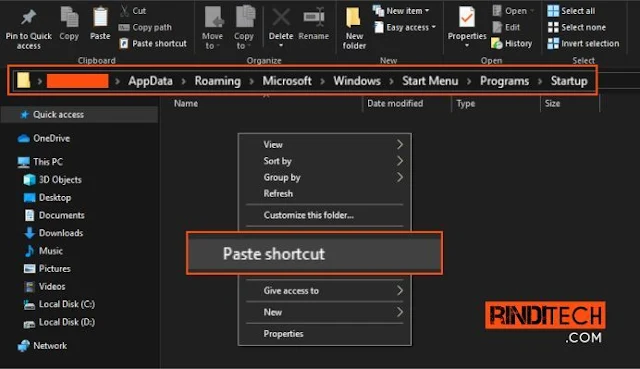
- Tutup (close) jendela /Windows Startup
- Restart komputer /laptop
- Selesai!. Jika berhasil program atau aplikasi yang telah kita masukan kedalam folder startup akan berjalan /terbuka secara otomatis.
Jika cara diatas berhasil maka aplikasi atau program yang telah Anda tambahkan akan otomatis aktif atau terbuka bersamaan dengan program startup lain.
Program - program startup lain yang sudah diatur autorun saat startup biasanya adalah antivirus, keyboard & mouse driver (jika ada), Skype (jika belum dirubah), dll. Jangan buru mengoperasikan komputer, tunggu sampai semua program startup berjalan.
Perbedaan folder shell >Startup dan >Common Startup
Jika Anda perhatikan pada langkah - langkah diatas, terdapat 2 alamat folder yang berbeda, yaitu Startup dan Common Startup, lalu apa bedanya?
Untuk folder dari perintah "shell:Startup" menuju kepada folder user sebagai Admin. Jadi jika menggunakan folder ini, aplikasi yang ditambahkan akan berjalan hanya jika kita menggunakan user admin (bukan guest, atau user lain).
Untuk folder dari perintah "shell:Common Startup" menuju kepada folder umum. Jadi aplikasi yang telah ditambahkan untuk otomatis startup akan berjalan di semua user, termasuk Admin dan guest. Sulahkan gunakan sesuai kebutuhan Anda.
Semoga tulisan mengenai cara menambah program autorun saat komputer dinyalakan (startup) ini bermanfaat dan jika ada kendala atau pertanyaan silahkan simpan di kolom komentar seperti biasa. Tetaplah menjadi pengguna yang bijak! #beWiseUser!
Baca juga:
 Rindi Putra
Rindi Putra

2 komentar